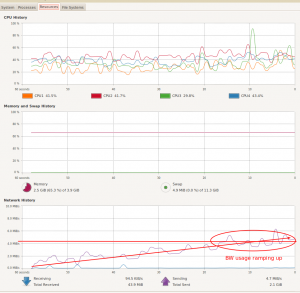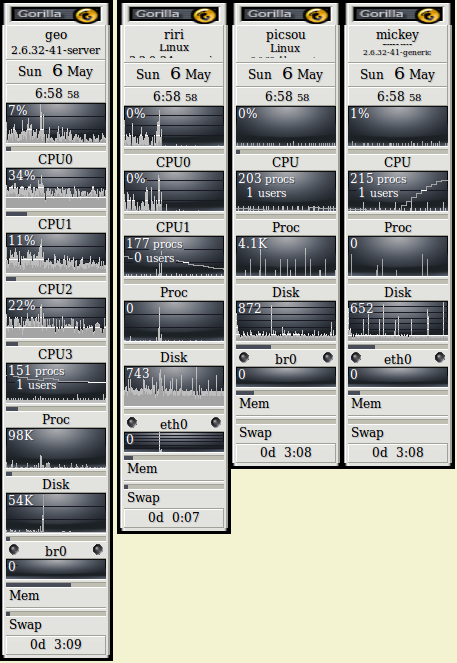Cómo instalar LAMP en Ubuntu
Instalar LAMP (Linux Apache MySQL PHP) en Ubuntu es muy sencillo.
El procedimiento se divide en tres partes: Instalar y probar Apache, instalar y probar PHP y finalmente instalar el gestor de base de datos MySQL.
Apache
Instalación
En un terminal, teclea:
sudo apt-get install apache2
Listo, ya tienes instalado Apache 2 en tu máquina.
El servidor web será iniciado automáticamente cuando arranques la máquina. En caso de tener que iniciarlo en forma manual, teclea el siguiente comando en un terminal:
sudo service apache2 start
Para detener el servicio:
sudo service apache2 stop
Y para reiniciarlo
sudo service apache2 restart
El directorio donde tienes que almacenar tus sitios web es: /var/www
Para poder hacerlo, es necesario otorgar a tu usuario los privilegios necesarios. El siguiente comando suele ser el adecuado en la mayoría de los casos, aunque eso puede variar dependiendo del grado de seguridad que necesites en tu servidor web:
sudo chmod -R 775 /var/www
Prueba
Teclea http://localhost en tu explorador web. Deberías ver una página de Apache.
PHP
Instalación
En un terminal, teclea el siguiente comando:
sudo apt-get install php5 libapache2-mod-php5 php5-cli php5-mysql
Reinicia Apache con:
sudo service apache2 restart
Prueba
Para probar que se haya instalado correctamente, vamos a crear un script PHP muy simple:
sudo gedit /var/www/prueba.php
Teclea el siguiente contenido y guarda el archivo:
<?php phpinfo(); ?>
Para ejecutar el script, abre tu explorador web y accede a la siguiente URL:http://localhost/prueba.php. Deberías ver una página con información sobre tu instalación de PHP.
MySQL
Instalación
Teclea el siguiente comando en un terminal:
sudo apt-get install mysql-server mysql-client libmysqlclient-dev
Durante el proceso de instalación te va a pedir que asignes la contraseña al usuario root de MySQL.
Prueba
Ingresa lo siguiente en un terminal:
sudo service mysql status
Debería devolver algo sobre el estado del proceso mysql.
Para verificar que la contraseña funciona bien:
mysql -uroot -pxxx
Donde xxx es la contraseña que ingresaste durante la instalación de MySQL.
Si quieres cambiar la contraseña del root, ejecuta el siguiente comando después de ingresar a MySQL:
SET PASSWORD FOR 'root'@'localhost' = PASSWORD('yyy');
Sustituyendo yyy por tu nueva contraseña.
MariaDB
Hay cada vez más gente prefiere utilizar MariaDB en vez de MySQL. Cabe destacar que MariaDB tiene una alta compatibilidad con MySQL, ya que posee las mismas órdenes, interfaces, APIs y bibliotecas, siendo su objetivo poder cambiar un servidor por otro directamente. Esto es así porque MariaDB es un fork directo de MySQL, con la diferencia de que posee una licencia GPL, a diferencia de MySQL que, tras la compra de Sun por parte de Oracle, cambió de licencia por una de tipo privado.
Veamos cómo instalar MariaDB, en lugar de MySQL.
Instalación
En caso de que hayas instalado MySQL previamente, primero hay que desinstalarlo:
sudo apt-get purge mysql* sudo apt-get autoremove
Luego, hay que agregar el PPA correspondiente. En el caso de Ubuntu 13.10:
sudo apt-get install software-properties-common sudo apt-key adv --recv-keys --keyserver hkp://keyserver.ubuntu.com:80 0xcbcb082a1bb943db sudo add-apt-repository 'deb http://mariadb.biz.net.id//repo/5.5/ubuntu saucy main
E instalar los paquetes:
sudo apt-get update sudo apt-get install mariadb-server mariadb-client
Va a pedir la contraseña del usuario root, al igual que MySQL.
Prueba
Para verificar la correcta instalación de MariaDB:
mysql -v
Debería devolver información sobre MariaDB.
Para verificar el estado del proceso de mariadb:
sudo service mysql status
Acceso remoto a la base de datos
Si quieres acceder a MySQL por medio de scripts remotos (es decir, no albergados en tu propio servidor) tienes que editar el bind-address en /etc/mysql/my.cnf y reemplazar el valor que trae por defecto (127.0.0.1) por tu dirección IP.
Luego de realizar el cambio en my.cnf, reinicia MySQL con:
sudo service mysql restart
phpMyAdmin
phpMyAdmin es un administrador gráfico para MySQL muy utilizado por los admins. Para instalarlo teclea en un terminal:
sudo apt-get install phpmyadmin
Para acceder a el accede a la siguiente URL desde tu explorador web:http://localhost/phpmyadmin
No olvides presionar la barra espaciadora en la pantalla de configuración para seleccionar a Apache2 como el servidor web que deseamos configurar automáticamente.
Si no puedes acceder al phpmyadmin, intenta crear un enlace simbólico en la carpeta www, así:
sudo ln -s /usr/share/phpmyadmin /var/www/
gd library
Si quieres agregar soporte para la generación y manipulación de gráficos en PHP, escribe en un terminal:
sudo apt-get install php5-gd
SSL en Apache 2
Para activar el módulo SSL (Secure Socket Layer) en Apache 2, ingresa en un terminal:
sudo a2enmod ssl
Para ver los cambios, no olvides reiniciar Apache2 con:
sudo /etc/init.d/apache2 restart
Fuentes: Lobotuerto & Unixmen